Panduan Lengkap Membuat Postingan di WordPress
Selamat datang di warkasa1919.my.id. Blog khusus panduan dan tutorial bagi member 1919. Memposting artikel secara rutin bukan hanya mampu meningkatkan kredibilitas, tetapi dengan memposting artikel secara benar tentu saja akan membuat postingan di website milik Anda ikut mendongkrak traffic dan ranking website tersebut di mesin pencari.
Di tutorial kali ini, kami akan menjelaskan bagaimana cara membuat postingan di WordPress. Di warkasa1919.my.ud kami juga membahas berbagai tool, fitur, dan opsi yang bisa Anda manfaatkan untuk membuat konten blog yang berkualitas dan SEO-friendly.
Namun sebelum kita melanjutkan pembicaraan mengenai bagaimana cara membuat postingan di WordPress, mari kita bahas dulu secara singkat bagaiman proses login yang ada di website dengan menggunakan mesin WordPress ini agar bisa menggunakan fitur-fitur yang ada didalamnya.
Proses Login
Sebelum menulis tentu saja kita harus login terlebih dahulu, silahkan login dengan cara Klik : Beranda dan setelah masuk di halaman utama / beranda silahkan klik Daftar/Masuk
Setelah berhasil Login, untuk memposting tulisan baru silahkan klik tanda + dan silahkan pilih menu yang tersedia, jika ingin menulis artikel baru silahkan klik Pos
Setelah meng-klik Pos maka tampilannya akan terlihat seperti ini; silahkan masukan judul, pada Tambahkan judul dan tuliskan artikel pada kolom ketik / untuk memilih blog.
Untuk menyeting agar artikel tersebut bisa SEO pada mesin pencari google, silahkan atur dan ikuti Panduan, SEO, Keterbacaan dan Sosial yang berada di halaman menulis, contoh terlihat seperti gambar di bawah ini.
Untuk panduan lengkapnya silahkan baca tutorial lengkap di bawah ini :
Block Editor vs Classic Editor
Pada blog atau website yang menggunakan mesin Wordpress, Anda bisa menggunakan dua tool yang bisa digunakan untuk membuat postingan serta mengeditnya yaitu: Block Editor dan Classic Editor.
Classic Editor menggunakan toolbar formatting yang mirip dengan Microsoft Word dan Google Docs. Ada dua versi pada editor ini, yaitu visual editor untuk user yang ingin mengecek tampilan konten secara visual, dan text editor untuk yang lebih suka mengedit HTML.
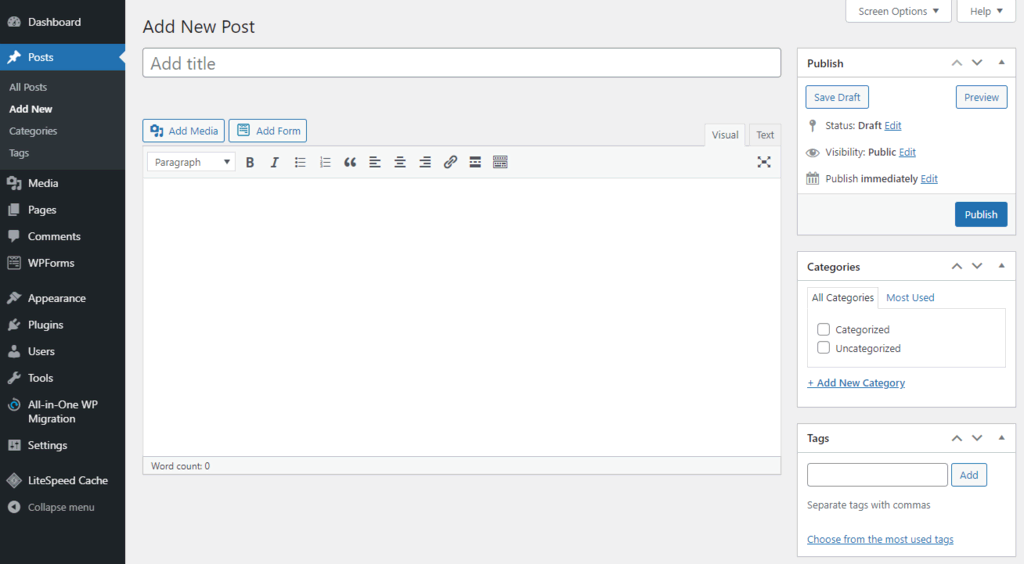
Block Editor, juga disebut Gutenberg Editor, menggunakan antarmuka drag-and-drop untuk menambahkan dan mengedit konten. Format kontennya menggunakan block yang bisa dipindah dan digeser dengan mudah.
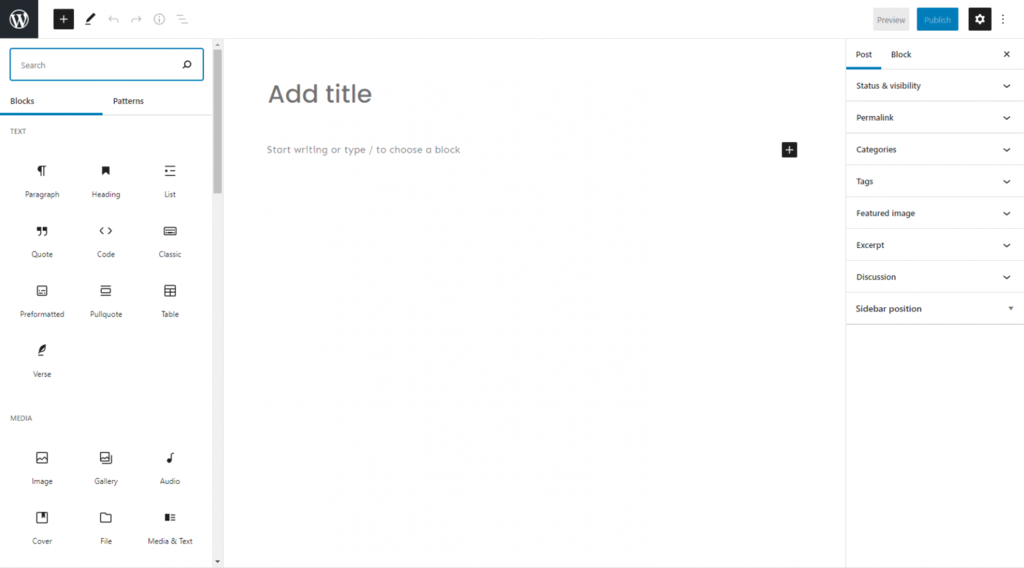
Classic Editor dan Block Editor tidak bisa digunakan bersamaan, tapi Anda bisa beralih satu sama lain dengan mudah.
Pertama, pastikan Anda sudah mendowload plugin editor yang Anda butuhkan. Lalu, buka Dashboard -> Settings -> Writing, dan ganti pengaturan “Default editor for all users”.
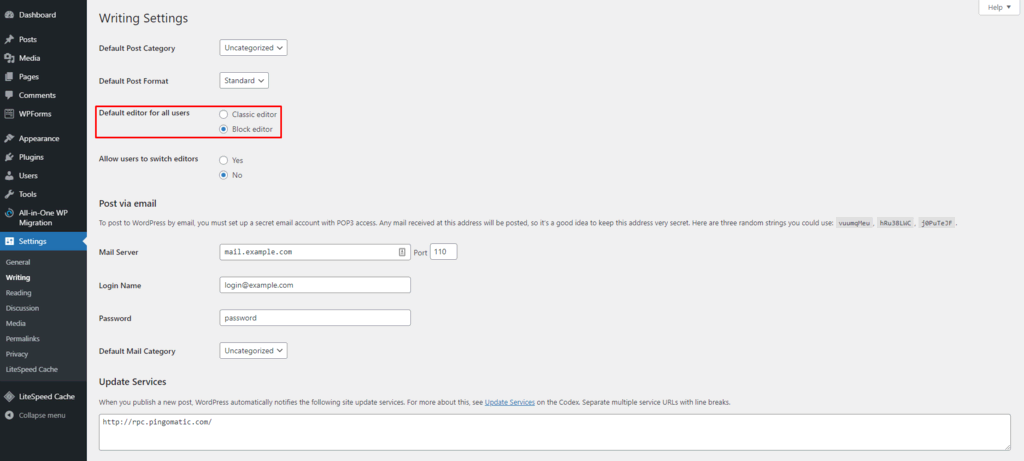
Sejak WordPress versi 5.0 dirilis tahun 2018 lalu, Gutenberg menjadi editor default di WordPress. Oleh karena itu, tutorial yang akan kami jelaskan di bawah ini menggunakan Gutenberg Editor untuk cara memposting artikel di WordPress.
Cara Membuat Postingan di WordPress
Ada banyak cara memposting artikel di WordPress, dan semuanya akan mengarahkan Anda ke visual editor.
Pilihan pertama, Anda bisa membuka Dashboard -> Posts -> Add New.
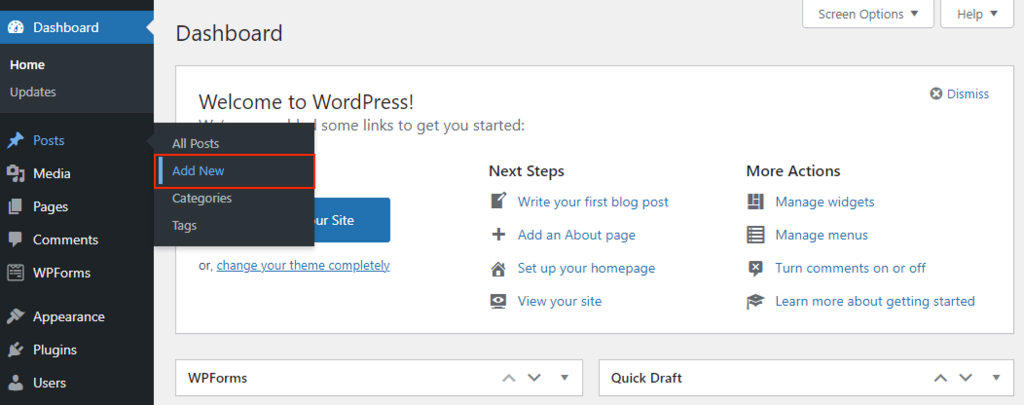
Opsi kedua, Anda bisa mengklik ikon “+” yang ada pada header, lalu klik Post.
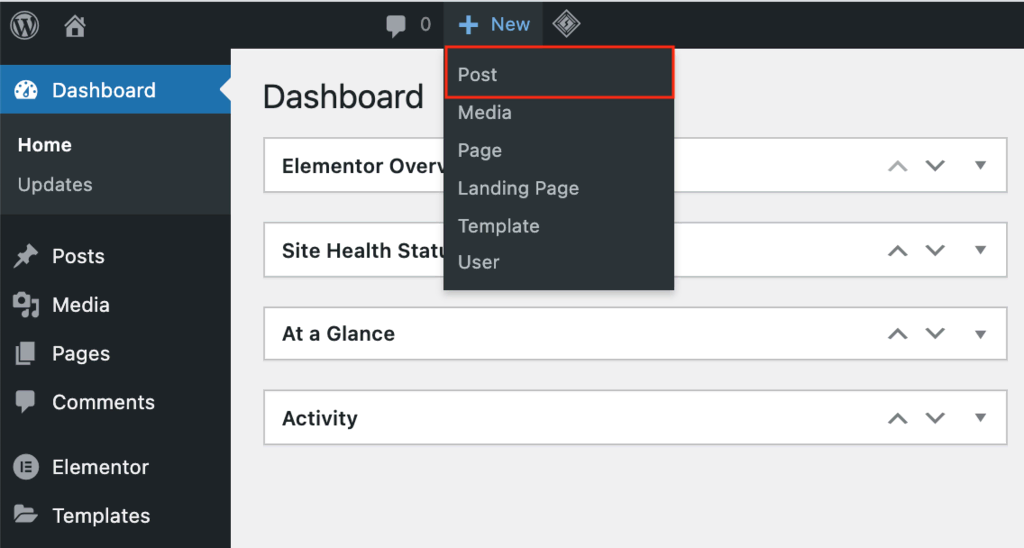
Perlu diingat bahwa post (postingan) dan page (halaman) merupakan dua hal yang berbeda pada website WordPress.
Post atau postingan adalah konten yang diposting di halaman blog, ditampilkan dalam urutan kronologi terbalik dari yang terbaru sampai yang lama. Post biasanya berbentuk artikel dan dipublikasikan secara rutin.
Page atau halaman adalah konten statis dan tidak berubah-ubah, misalnya homepage dan halaman kontak. Page mungkin diperbarui sekali dua kali, tapi biasanya cenderung sama dan tidak banyak diubah.
Menambahkan Judul dan Konten
Title (judul) dan content (konten) merupakan bagian penting dalam SEO WordPress.
Anda akan langsung melihat kolom Add Title di bagian atas halaman visual editor. Selain itu, Anda bisa memublikasikan postingan tanpa title atau judul, tapi ini akan menyulitkan pembaca yang ingin mencari postingan tersebut.
Persis di bawah kolom judul, ada ruang yang bisa Anda isi dengan konten apa pun menggunakan block. Kalau mau memulainya dengan tulisan, langsung saja tuangkan tulisan Anda di dalam kotak ini.
Untuk menambahkan block baru, klik ikon “+” di bagian kiri atas layar di samping logo WordPress, atau di bagian kanan editor.
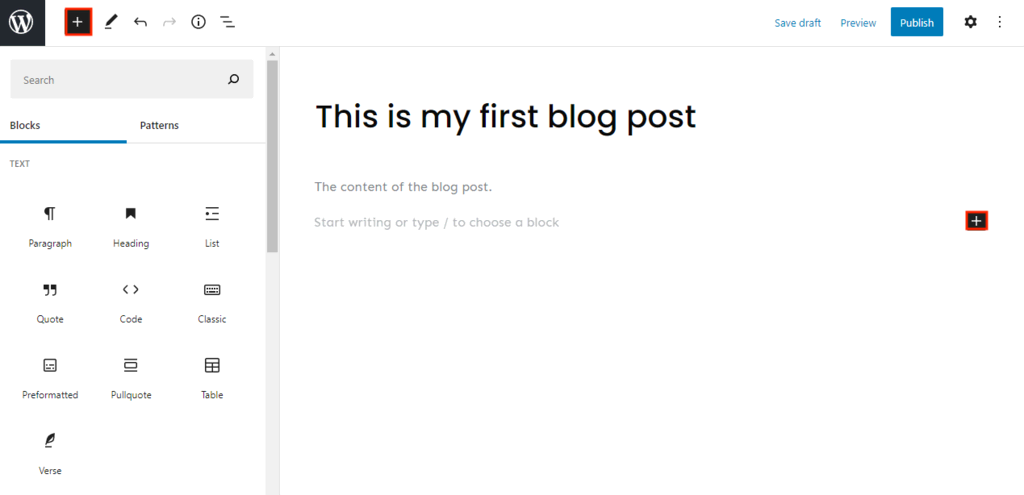
Ada berbagai jenis block yang tersedia di sini, termasuk Paragraph, Column, dan Heading (judul). Selain block, Anda bisa menyisipkan widget seperti Latest Comments dan Search. Ada juga block yang didesain khusus untuk menyisipkan konten dari pihak ketiga.
Anda bisa mengubah jenis beberapa block, misalnya dari block Paragraph lalu diubah menjadi kolom, heading, atau quote cukup dengan mengklik tombol ikon block.
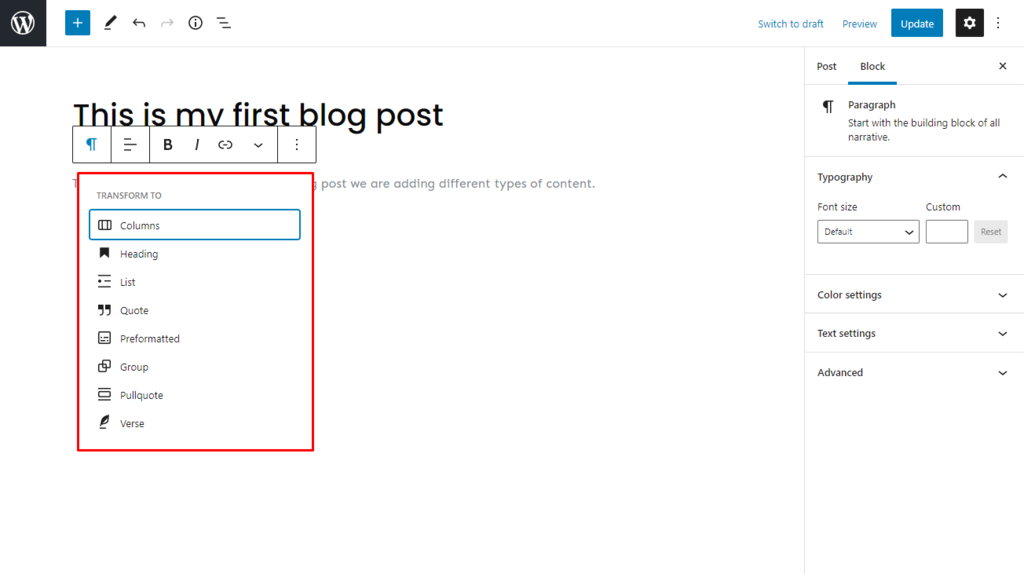
Untuk membuat perubahan lainnya, klik ikon Settings di sudut kanan atas layar, dan klik bagian Block. Pengaturan ini menyediakan lebih banyak opsi editing untuk semua jenis block.
Kalau block dirasa terlalu rumit, ada Classic block yang akan menambahkan konten seperti saat menggunakan Classic Editor. Setelah selesai, konten akan diubah kembali menjadi block.
Menambahkan Gambar
Tanpa gambar, tentu saja website akan terlihat kurang menarik. Sebaiknya tambahkan dan optimasi gambar di situs WordPress Anda agar postingan dan halaman menjadi lebih asyik, meningkatkan ranking SEO, serta kecepatan.
Ada dua block yang bisa digunakan untuk gambar, yaitu block Image untuk mengupload satu gambar dan block Gallery untuk upload beberapa gambar sekaligus.
Kalau hanya ingin menampilkan satu gambar, gunakan block Image. Block Gallery lebih cocok untuk menampilkan beberapa gambar dalam kolom dan baris dengan tata letak grid.
Ada tiga cara untuk mengupload satu atau lebih gambar di Block Editor WordPress:
Drag-and-drop atau seret media gambar langsung ke block yang diinginkan.
Tambahkan media yang sudah ada dari Media Library.
Masukkan gambar baru melalui Dashboard -> Media -> Add New.
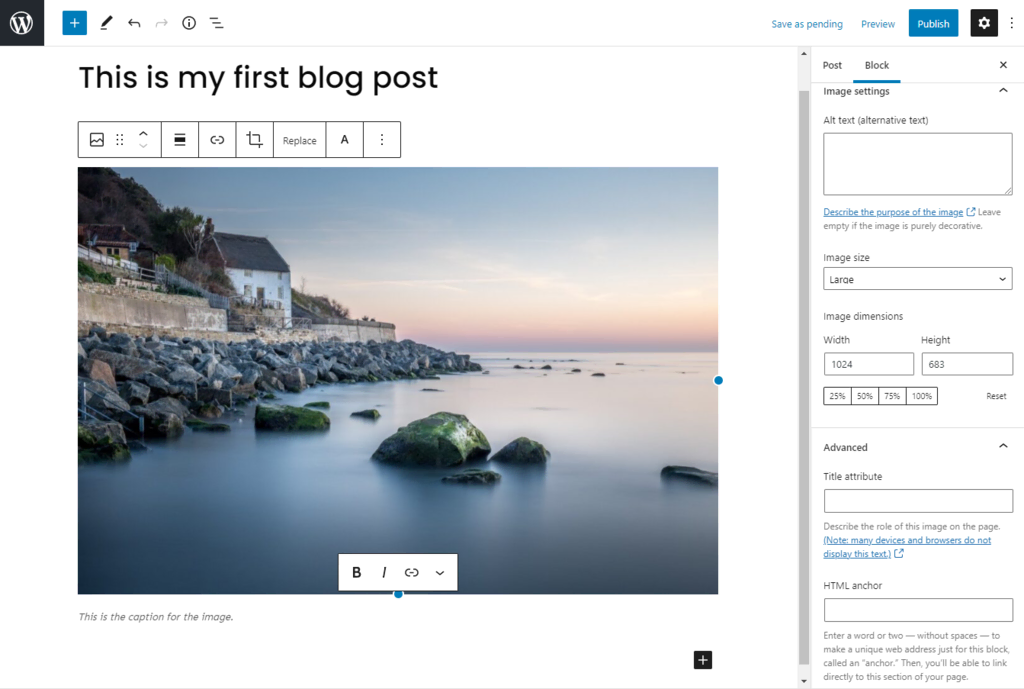
Untuk mengedit gambar, klik gambar yang diinginkan, lalu buka Settings -> Block.
Di sini, Anda bisa mengubah gaya, ukuran, dan dimensi gambar sesuai keinginan. Silakan pilih ukuran gambar default WordPress, atau sesuaikan ukuran gambar agar pas dengan website Anda.
Menambahkan Jenis Media Lainnya
Agar visual website makin menarik bagi pengunjung, Anda juga bisa menambahkan media lainnya. Jenis media yang bisa ditambahkan ke postingan pun beragam, mulai dari video dan audio hingga dokumen yang bisa didownload.
Langkah pertama untuk menambahkan media baru adalah dengan membuka Dashboard -> Media -> Add New.
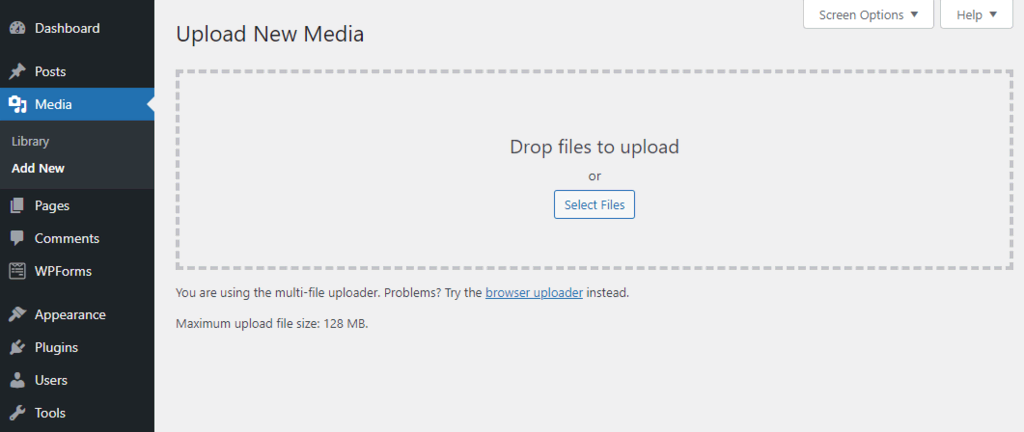
Ada juga tombol Media di bawah simbol “+” pada header. Anda bisa menambahkan media melalui block. Caranya, klik simbol “+” lagi, lalu cari bagian Media.
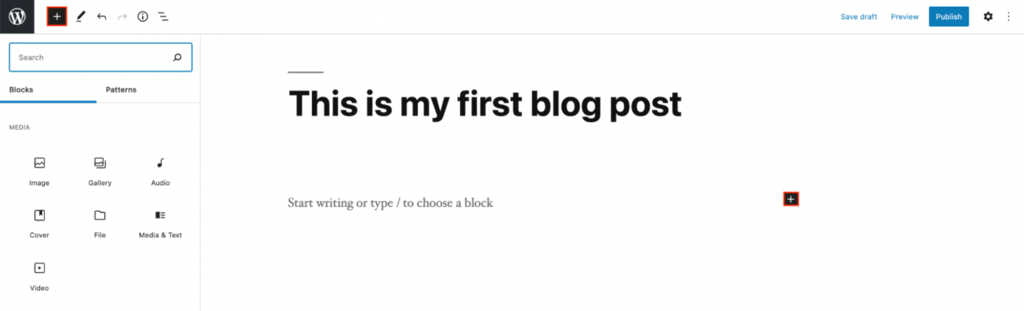
Cara lain untuk menambahkan gambar, audio, dan video adalah dengan copy-paste URL media tersebut dalam block. Opsi ini berguna kalau Anda ingin postingan dan halaman website bisa dimuat lebih cepat.
Menambahkan Featured Image
Featured image adalah gambar yang akan muncul di mesin pencari atau saat postingan dibagikan di platform media sosial. Gambar ini dimaksudkan untuk menarik perhatian pengunjung, menambah nilai konten, dan meningkatkan ranking SEO website.
Untuk menambahkan featured image, buka Settings -> Post -> Featured image -> Set featured image. Anda akan diarahkan ke Media Library untuk memilih gambar yang diinginkan.
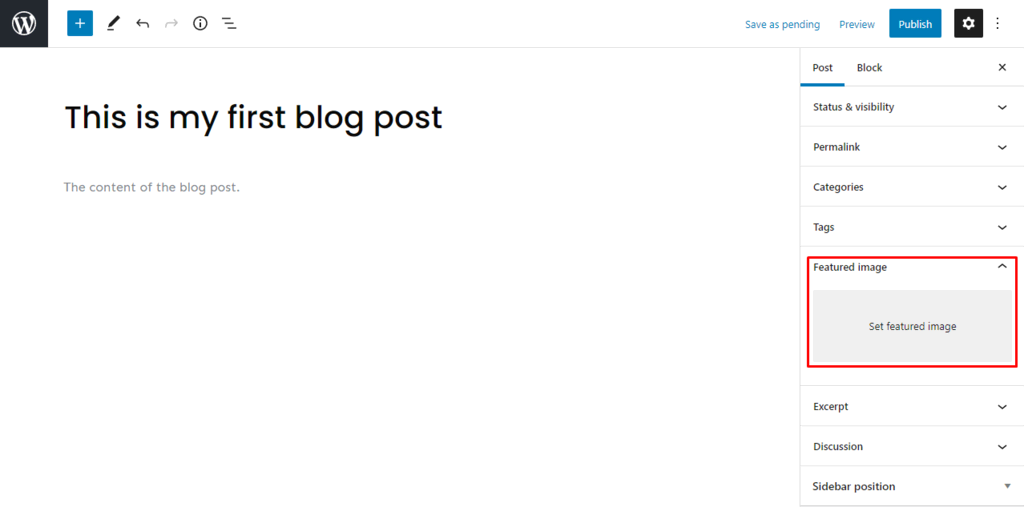
Gambar yang Anda pilih bisa diedit dengan tool yang tersedia di sisi kanan Media Library. Ada opsi untuk menuliskan alt text, caption, dan deskripsi gambar. Kalau ingin mengganti featured image yang sudah dipilih, klik Replace Image pada menu Settings.
Sayangnya, tidak semua tema WordPress mendukung fitur featured image ini. Jadi, perhatikan hal ini dan lakukan langkah-langkah tambahan untuk memastikan postingan di website Anda memiliki featured image.
Jangan lupa juga untuk memilih featured image dengan cermat. Sebab, gambar ini akan menjadi hal yang pertama dilihat pengunjung website WordPress Anda sebelum melanjutkan membaca postingan.
Menambahkan Category dan Tag
Penting untuk menerapkan category dan tag pada postingan Anda dalam hal SEO, serta agar website WordPress Anda tetap rapi.
Category mencakup topik blog secara umum, sedangkan tag dibuat lebih spesifik untuk postingan. Contohnya Anda menulis postingan berisi resep masakan, maka Category untuk postingan ini adalah “resep masakan”, dan tagnya “resep masakan pasta”.
Perlu diingat, satu postingan bisa dimasukkan ke dalam lebih dari satu category dan tag sekaligus.
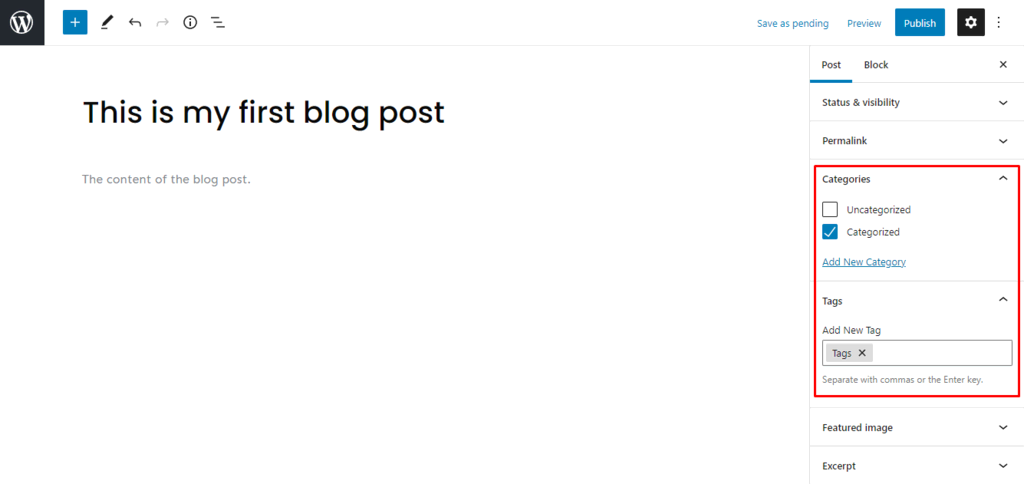
Untuk menambahkan category atau tag baru, buka Dashboard -> Posts -> Categories atau Tags. Di sini, Anda bisa mengedit nama, slug URL, dan deskripsinya. Anda juga bisa melihat semua postingan yang diberi category dan tag terkait.
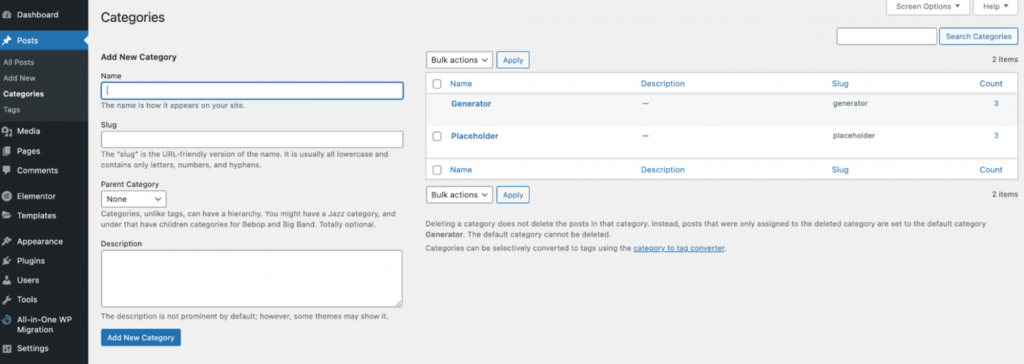
Category juga bisa ditambahkan ke menu website, seperti halnya halaman. Buka Dashboard -> Appearance -> Menus. Di sini Anda akan menemukan Categories di bawah Add menu items.
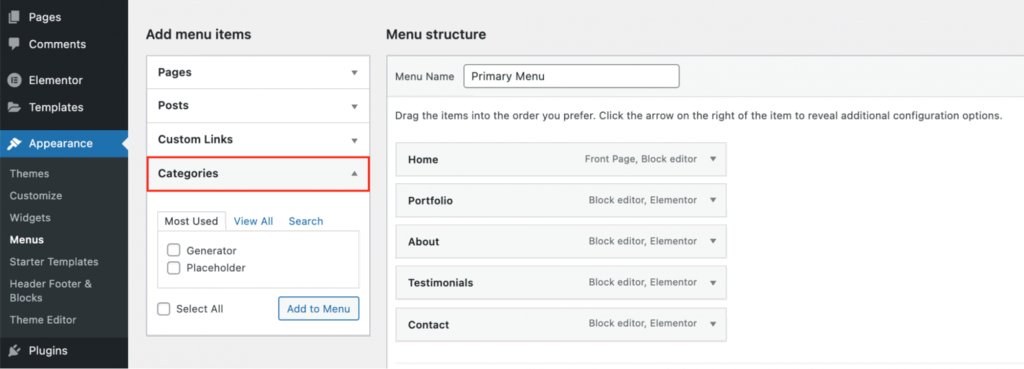
Membuat Permalink atau Slug
Sebgai salah satu bagian utama dalam on-page SEO, permalink atau slug penting untuk meningkatkan ranking postingan di mesin pencari.
Permalink adalah singkatan dari permanent link, yaitu URL postingan yang dibuat secara default berdasarkan judul postingan.
Bagian dari link yang secara otomatis mengikuti judul disebut post slug atau slug URL. Bagian ini bisa Anda edit melalui Settings -> Post -> Permalinks.
Tanda baca seperti koma, tanda petik, dan apostorf dianggap karakter yang tidak valid dalam URL dan akan otomatis diganti dengan tanda hubung.
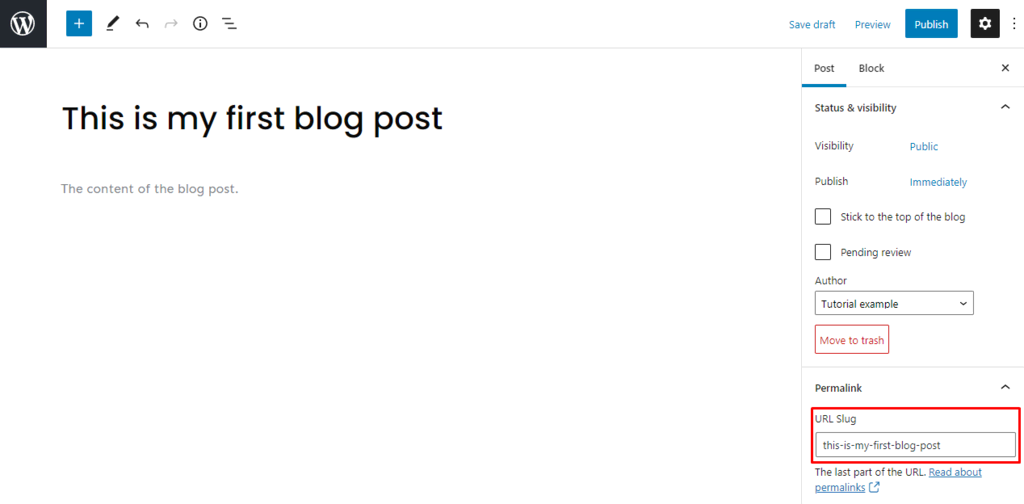
Setelah memublikasikan postingan, Anda masih bisa mengubah slugnya. Kalau Anda mengubah judul setelah postingan dipublikasikan, jangan lupa mengecek slugnya sekali lagi.
Menambahkan Excerpt
Excerpt adalah ringkasan atau cuplikan dari postingan blog. Biasanya bagian ini digunakan untuk menarik perhatian pembaca dan meyakinkan mereka untuk terus membaca, karena terkadang judul dan featured image masih belum cukup.
WordPress secara otomatis mengambil 55 kata pertama pada postingan atau artikel blog Anda untuk dijadikan excerpt. Namun, Anda tetap bisa membuatnya sendiri agar lebih sesuai dengan keinginan.
Buka Settings -> Post -> Excerpt, dan akan tersedia kotak untuk menuliskan excerpt yang Anda inginkan. Anda juga bisa menggunakan HTML atau plugin untuk menyesuaikan batasan jumlah kata yang ditetapkan.
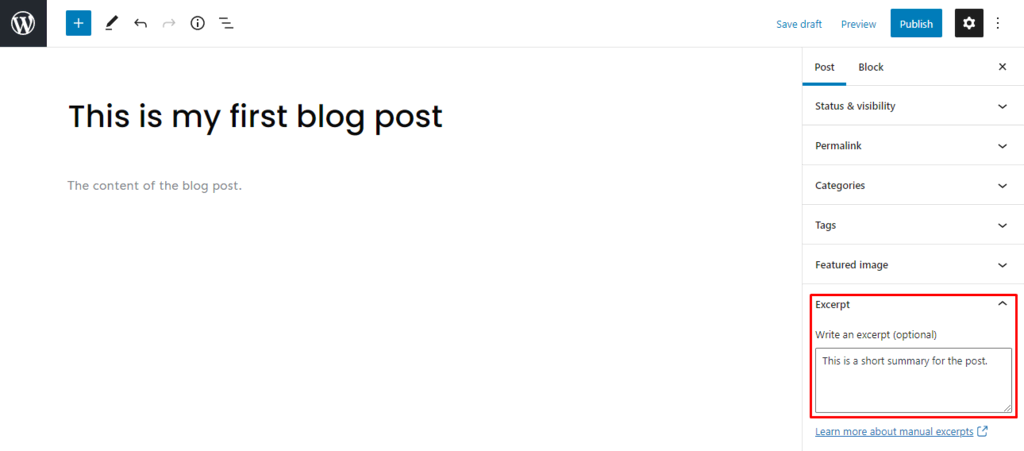
Pada halaman postingan, tersedia opsi untuk menampilkan penuh konten artikel Anda atau hanya excerpt.
Untuk excerpt saja, buka Dashboard -> Settings -> Reading. Lalu, pada bagian For each post in a feed, include, pilih Summary.
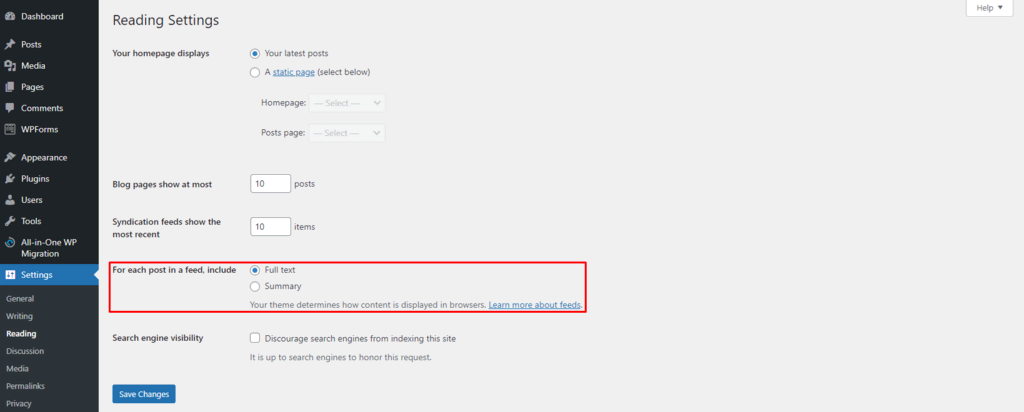
Dengan menampilkan excerpt saja, Anda bisa mengarahkan pengunjung untuk membaca postingan lengkapnya di halaman blog sehingga akan turut meningkatkan jumlah klik.
Memilih Author
Penting untuk memilih author atau penulis khususnya bagi website yang memiliki beberapa user. WordPress secara default menggunakan nama pembuat website sebagai author utama yang menulis dan menerbitkan postingan.
Namun, ada juga opsi untuk memilih author bagi setiap postingan WordPress di website Anda. Pertama Anda harus mengubah beberapa user dulu sebagai author dengan cara membuat role user WordPress baru.
Buka Dashboard -> Users -> Add New. Isi kolom-kolom yang ada, seperti username yang akan ditampilkan di website, alamat email, lalu ubah perannya menjadi Author.
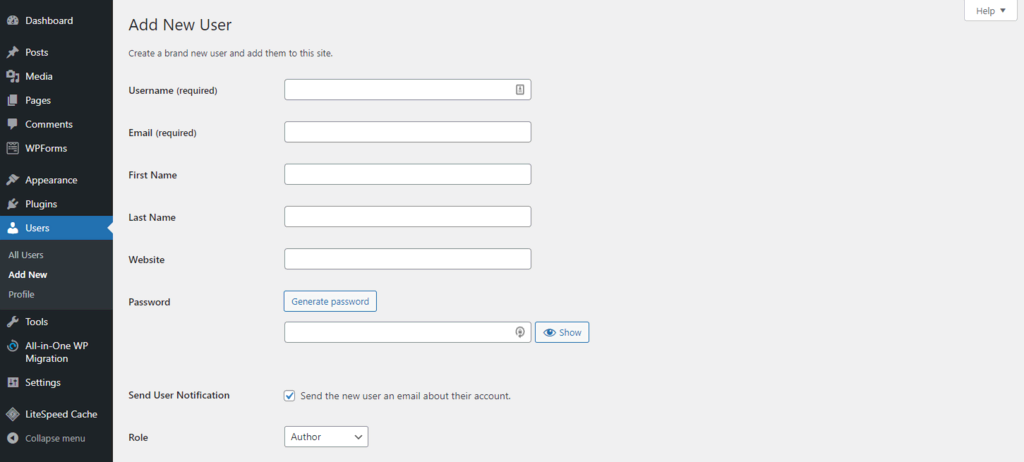
Untuk melihat semua author website WordPress Anda, buka All Users dan pastikan untuk mencentang kotak di samping Role pada tab Screen Options. Nah, sekarang Anda bisa melihat semua user dan role yang ada.
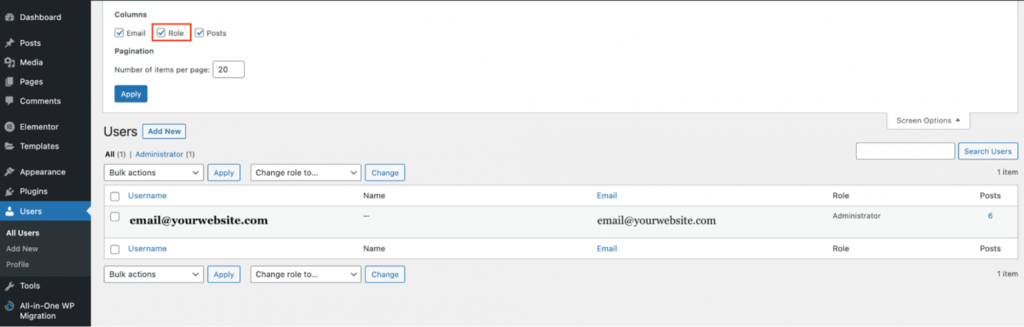
Untuk mengubah author pada suatu postingan, buka Settings -> Post -> Status & Visibility pada editor. Kemudian, klik Author.
Salah satu kegunaan fitur ini adalah efisiensi dan kemudahannya dalam pengelolaan penulis sehingga setiap postingan bisa diberi keterangan penulis sendiri.
Memublikasikan Postingan dan Opsi yang Tersedia
Nah, sampai pada langkah ini, Anda sudah berhasil menyelesaikan cara membuat postingan di WordPress. Sekarang kami akan memandu Anda dalam proses publikasinya.
Draft
Draft akan disimpan otomatis oleh WordPress, tapi kami tetap menyarankan agar Anda melakukannya secara manual. Caranya, klik tombol Save draft di pojok kanan atas layar.
Opsi Save draft memungkinkan Anda menutup editor tanpa memublikasikan postingan dan kembali lagi lain waktu. Anda bisa menemukan draft di Dashboard -> Posts -> All Posts -> Drafts.
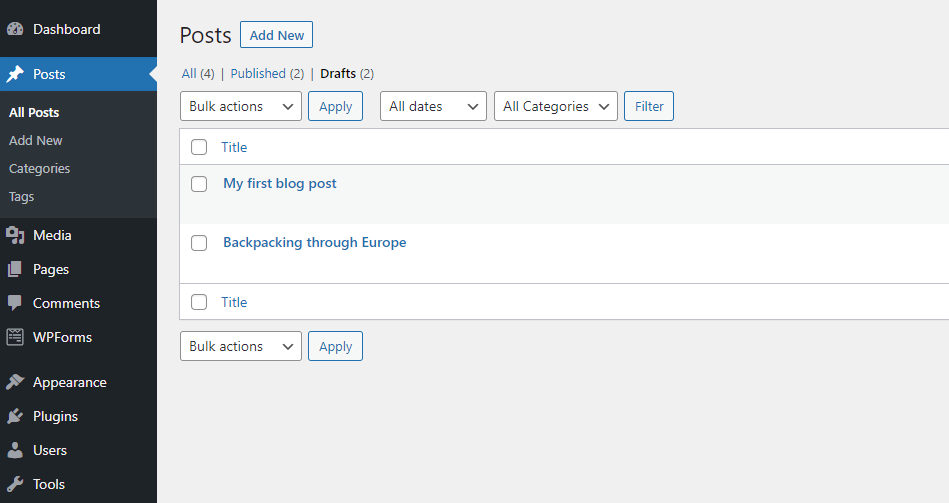
Setelah memublikasikan postingan, Anda bisa mengembalikannya menjadi draft lagi. Cukup klik link Switch back to draft yang ada di pojok kanan atas layar.
Preview
Tombol Preview berfungsi untuk menunjukkan tampilan postingan Anda di website. Fitur ini membantu Anda melakukan penyesuaian sebelum artikel diterbitkan. Terkadang, tampilan konten bisa berubah total karena tema WordPress tertentu.
Opsi Preview juga bisa digunakan untuk menyesuaikan visual editor dengan ukuran layar lain. Secara default, editor menggunakan layar desktop. Namun, dengan tombol ini, Anda bisa melihat tampilan editor di layar tablet atau mobile.
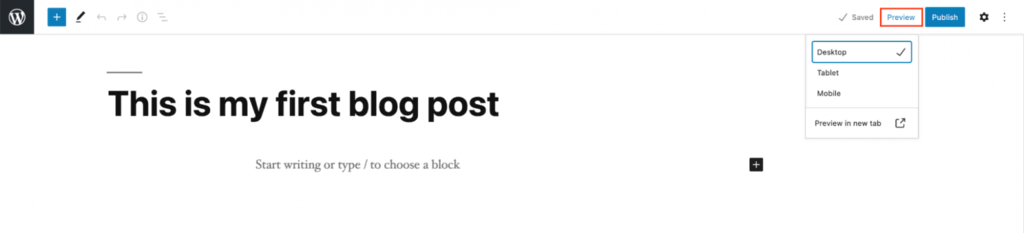
Perlu Anda ingat bahwa opsi Preview in new tab hanya bisa berfungsi dalam tampilan desktop.
Untuk melihat preview website di ukuran layar lain, buka Dashboard -> Appearance -> Customize. Pilih antara tiga ikon yang ada di pojok kiri bawah layar.
Karena kebiasaan pengguna internet saat ini yang banyak menggunakan perangkat mobile dan tablet, opsi ini akan membantu Anda menyesuaikan postingan WordPress untuk berbagai tipe layar.
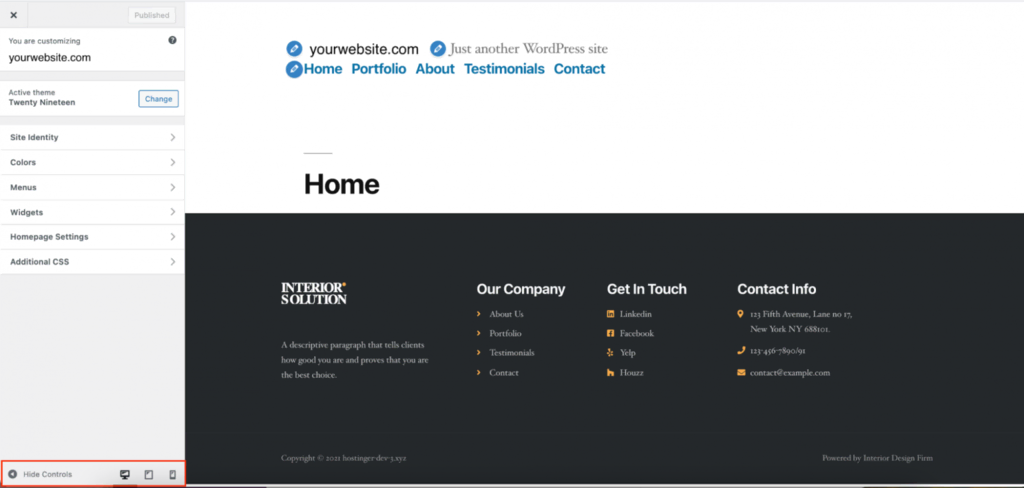
Status dan Visibility
Ada tiga tipe visibilitas postingan:
Public – memungkinkan postingan dilihat oleh siapa saja.
Private – postingan private hanya bisa dilihat oleh user yang diizinkan dan yang sedang login ke Dashboard.
Password Protected – mengunci postingan dengan password sehingga hanya bisa diakses oleh user yang tahu passwordnya.
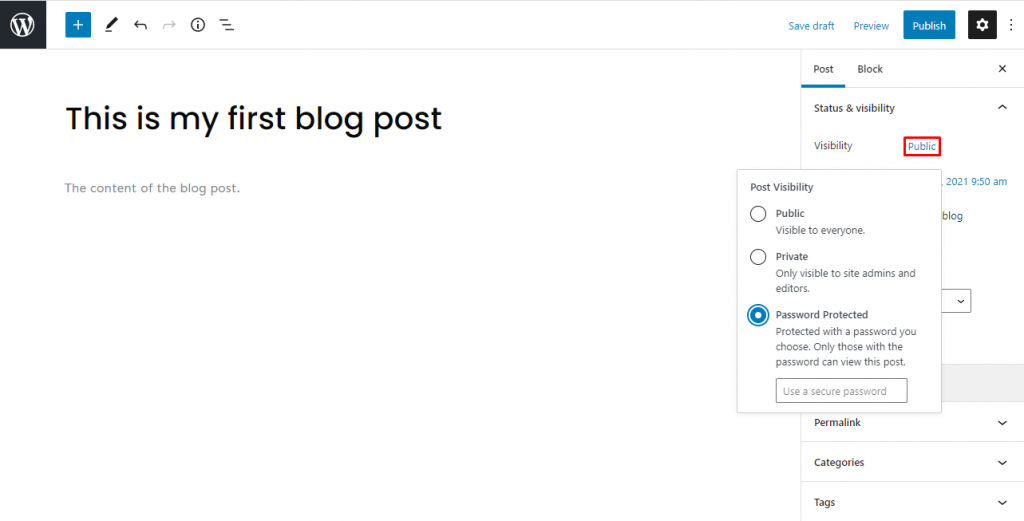
Setelah postingan dipublikasikan, Anda masih bisa mengubah visibilitasnya. Caranya, buka Settings lalu klik link di samping Visibility.
Penjadwalan
Fitur penjadwalan postingan WordPress sangat berguna untuk mengatur waktu publikasi postingan.
Untuk menggunakan fitur ini, klik ikon Settings lalu klik link yang ada di samping Publish.
Akan muncul kalender beserta opsi untuk mengubah waktu penerbitan postingan Anda, mulai dari menit, jam, hari, bulan, dan tanggal. Jangan lupa mengecek zona waktu Anda juga.
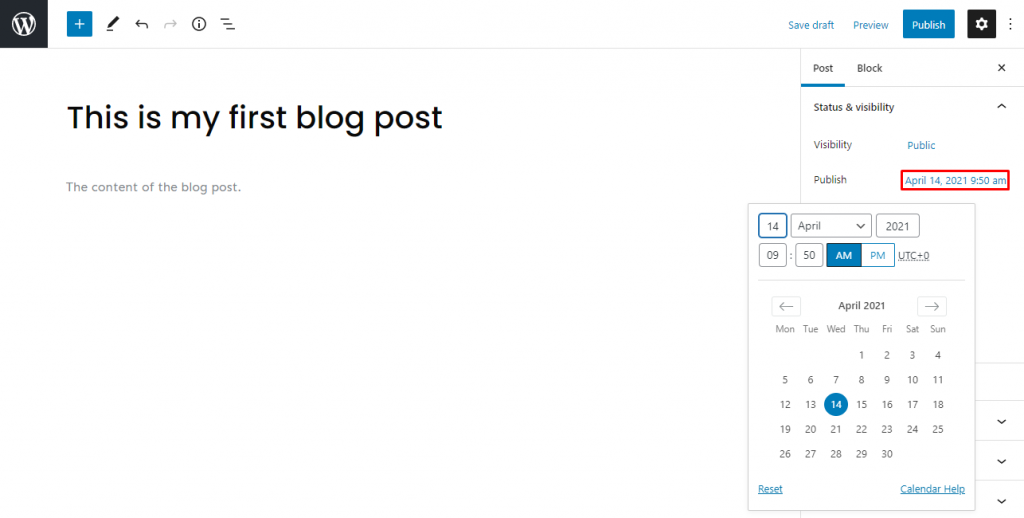
Waktu penjadwalan postingan bisa diatur ke masa mendatang atau lampau. Opsi ini berguna kalau Anda perlu mengatur tanggal postingan agar seolah-olah diterbitkan di tanggal yang berbeda dengan tanggal asli terbitnya.
Sticky Post
Fitur sticky post berfungsi untuk menghighlight artikel tertentu di website dengan menaruhnya di bagian atas halaman blog WordPress.
Untuk mengatur postingan sebagai sticky, buka Settings -> Status & Visibility pada postingan Anda lalu centang opsi Stick to the top of the blog. Postingan tersebut akan otomatis diletakkan di atas artikel lain di website Anda, bahkan saat ada postingan yang lebih baru.
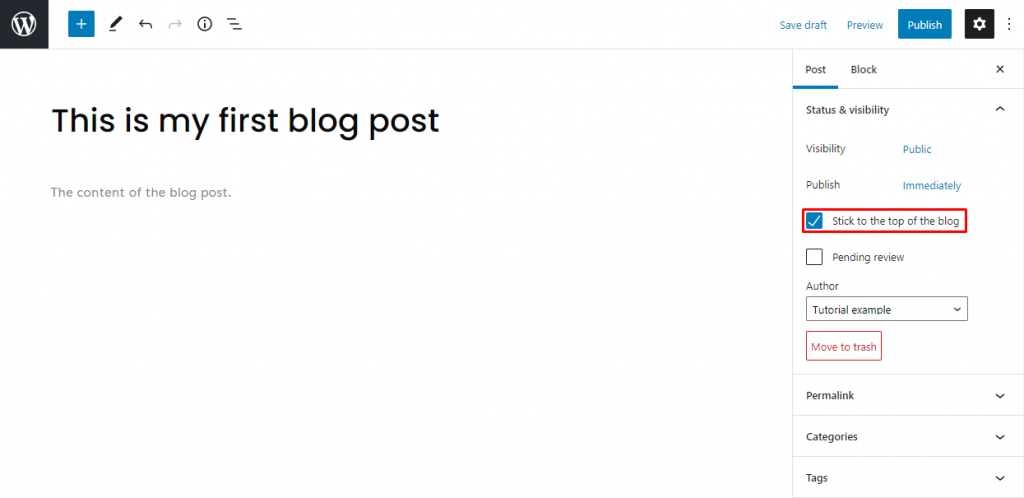
Sticky post dimaksudkan untuk konten yang ingin Anda soroti di website, atau artikel berbatas waktu seperti giveaway atau kuis untuk pembaca.
WordPress memang tidak membatasi jumlah sticky post yang bisa dipilih, tapi kami merekomendasikan agar fitur ini tidak sering digunakan, cukup sesuai kebutuhan saja.
Cara lain untuk mengatur fitur sticky post adalah melalui Dashboard -> Posts -> All Posts. Di sini Anda bisa mengklik Quick edit dan mencentang kotak Make this post sticky.
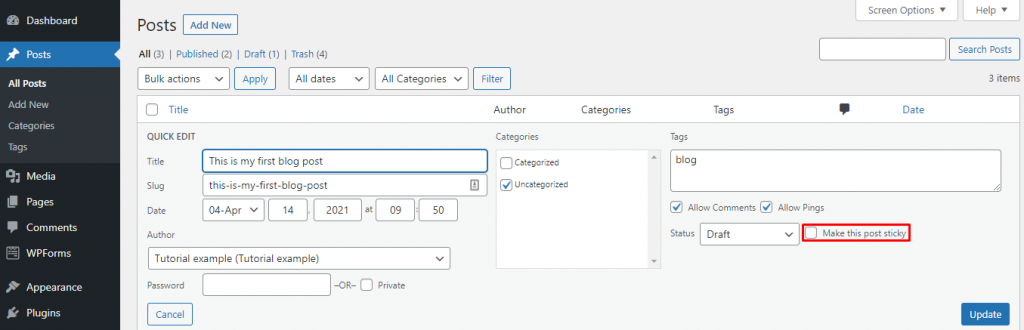
Pending Review
Opsi Pending review berfungsi untuk memberi tahu user back-end WordPress bahwa postingan sudah selesai ditulis tetapi masih perlu ditinjau sebelum dipublikasikan. Kalau opsi ini dicentang, WordPress akan menambahkan status Pending di samping artikel.
Khususnya bagi website yang memiliki beberapa author, opsi ini cukup membantu agar author bisa saling memberi tahu bahwa draft sudah siap ditinjau oleh author lain.
Tenang, fitur ini tetap bisa digunakan untuk website dengan satu author sebagai pengingat bagi dirinya sendiri bahwa artikel tertentu perlu ditinjau lagi sebelum dipublikasikan.
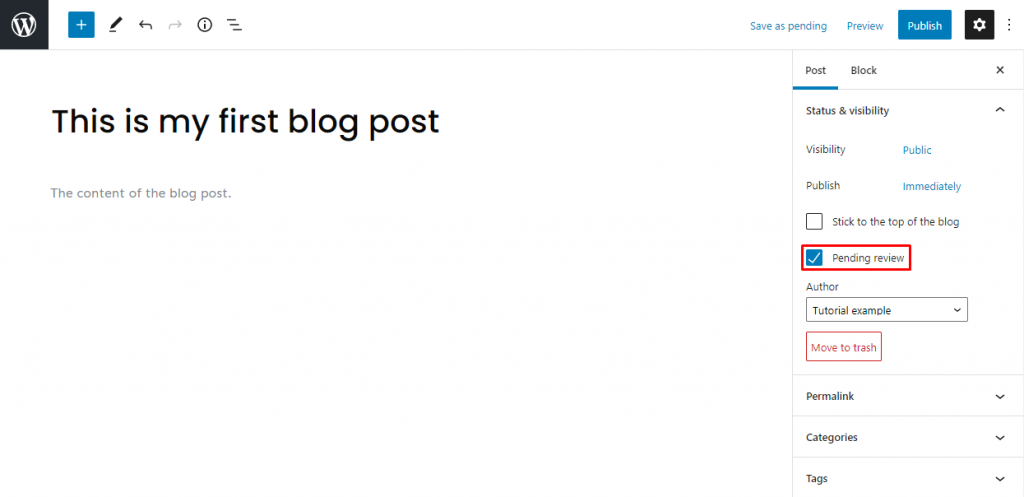
Memublikasikan Postingan
Setelah memahami semua prosesnya, mulai dari cara membuat postingan di WordPress sampai peninjauan, sekarang saatnya Anda memublikasikan draft yang sudah dibuat.
Saat Anda mengklik Publish, akan muncul beberapa opsi di layar seperti visibilitas postingan, tanggal dan waktu publikasi, dan beberapa saran dari WordPress.
Kalau Anda tidak ingin melakukan tugas-tugas pra-publikasi ini, cukup hapus tanda centang pada kotak di sebelah kanan bawah layar.
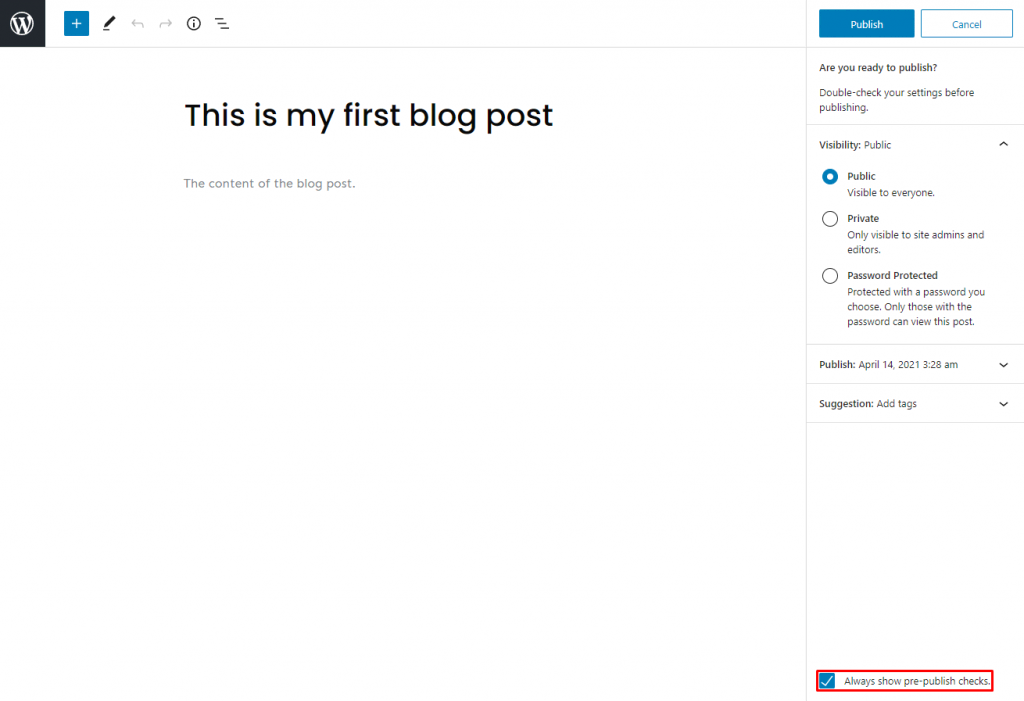
Menghapus Postingan
Ada beberapa cara yang bisa Anda lakukan untuk menghapus postingan. Opsi pertama, Anda bisa membuka postingan lalu klik Settings -> Move to trash.
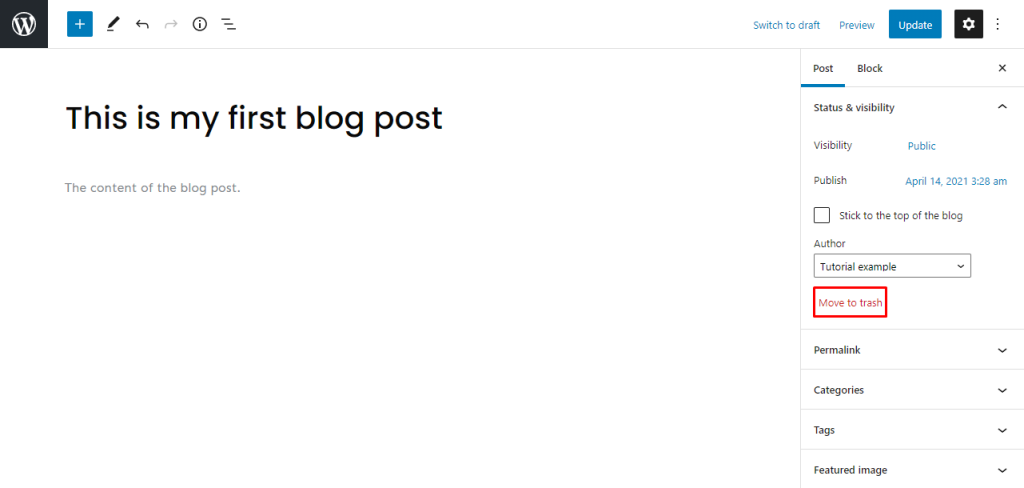
Cara kedua adalah melalui Dashboard -> Posts -> All Posts. Arahkan kursor ke postingan yang ingin dihapus, lalu klik Trash.
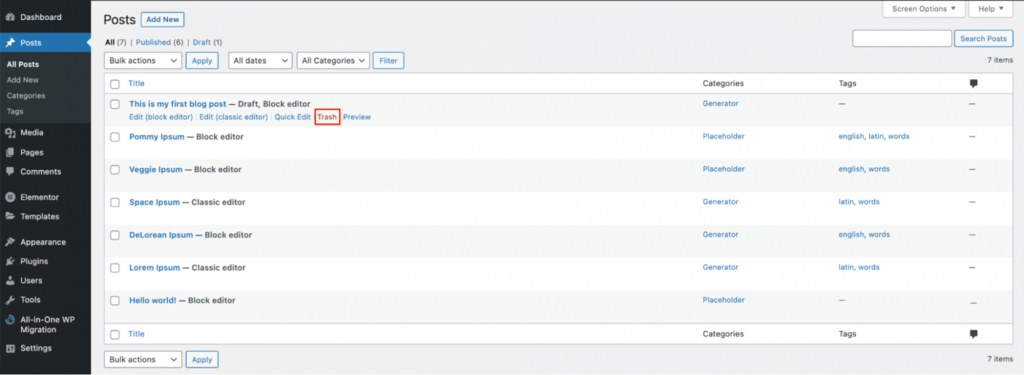
WordPress secara default mempertahankan postingan di folder Trash selama 30 hari, lalu menghapusnya secara permanen.
Kalau berubah pikiran tentang postingan yang sudah telanjur dihapus ke Trash, Anda bisa menggunakan tombol Restore pada postingan yang dimaksud.
Kesimpulan
Setelah membuat blog di WordPress, ada beberapa hal yang perlu diingat sebelum menulis artikel. Misalnya, Anda bisa menggunakan dua tipe editor, yaitu Classic Editor dan Block Editor. Anda juga perlu memahami cara menulis postingan di WordPress dan berbagai opsinya.
Sebagai ringkasan, berikut poin-poin penting dari pembahasan ini yang akan membantu terkait cara membuat post di blog WordPress:
Judul dan konten. Aspek utama dalam artikel atau postingan. Judul harus menjelaskan isi konten dengan tepat kepada pembacanya.
Gambar dan media. Manfaatkan segala jenis media visual yang ada agar kualitas artikel dan SEO website menjadi lebih baik.
Featured image. Gambar utama yang akan muncul di mesin pencari dan media sosial saat postingan dibagikan.
Category dan tag. Dua hal penting yang akan membantu mengelola konten website, serta bisa digunakan dalam menu navigasi.
Permalink dan slug. Utamanya digunakan untuk memaksimalkan on-page SEO.
Excerpt. Deskripsi singkat artikel atau postingan untuk menarik perhatian pengunjung.
Selain itu, berikut beberapa istilah penting lainnya yang perlu Anda tahu di WordPress:
Draft. Bagian yang hanya bisa diakses back-end user dan tidak bisa dilihat publik ataupun mesin pencari.
Preview. Menampilkan apa yang akan dilihat pembaca ketika postingan dipublikasikan.
Status dan visibility. Mengatur siapa saja yang bisa melihat atau membaca konten.
Scheduling. Memungkinkan Anda menjadwalkan tanggal dan waktu penerbitan postingan.
Sticky post. Meletakkan artikel atau postingan di bagian atas halaman.
Pending review. Menandai bahwa postingan sudah selesai ditulis tapi masih perlu ditinjau lagi sebelum dipublikasikan.
Setelah mempelajari cara memposting artikel di WordPress ini, Anda pun sudah siap untuk mulai membuat konten berkualitas serta mengoptimalkan website lebih baik lagi.
Sumber : https://www.hostinger.co.id/tutorial/cara-membuat-postingan-di-wordpress
Traktir creator minum kopi dengan cara memberi sedikit donasi. Silahkan Pilih Metode Pembayaran
- Bank BNI - An.warkasa / Rek - 0223432494








